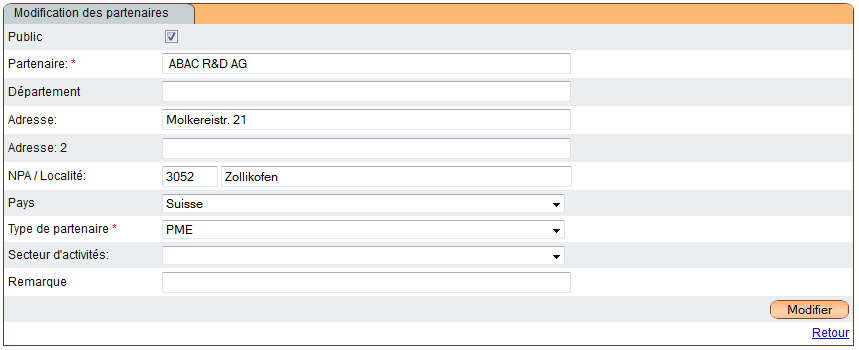4. Données Ecole
Données de base école
Cet écran, réservé aux administrateurs d'école, permet de voir différentes valeurs liée à cette dernière :
| Codes AGF : | Liste des codes établissement de AGF avec la date de début de récupération des écritures lors de chaque importation AGF |
|---|---|
| Accès Saisie des heures : | Niveau d'accès pour l'utilisation de la Saisie des heures par les utilisateurs Verrouillé : aucun accès Administrateurs en écriture et Collaborateurs en lecture Administrateurs en écriture et Collaborateurs en écriture |
| Date blocage ASH : | Date avant laquelle il n'est plus possible de saisir une heure dans la Saisie des heures |
| Email des ordres : | Destinataire rempli par défaut lors de la manipulation d'un ordre dans le Suivi financier |
| Ordres visibles : | |
| Utilisation des taux réels : | En relation avec les taux annuels saisis dans la fiche de chaque collaborateur. Si cette coche est désactivée, les écrans du suivi financier seront "allégés" de cette information |
| Vision des taux réels : | Si cette coche est désactivée, les indications des taux réels ne seront visibles qu'aux administrateurs d'école (rôle 16) |
| Support : | Informations de support visibles sur la page d'accueil et lorsque l'on clique sur le bouton "I" tout en haut à gauche |
| Exclusions AGF : | Cette grille sert à saisir une plage de comptes pour lesquels on ne désire pas remonter des écritures AGF |
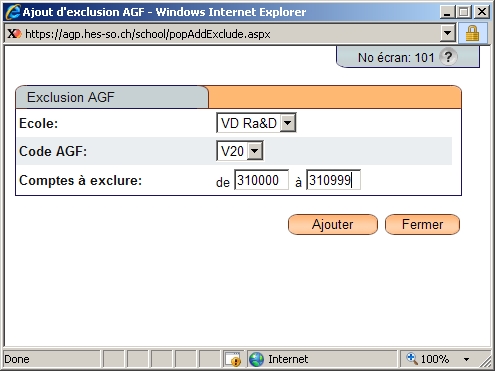
Fusion des Partenaires
Afin de nettoyer la liste conséquente de partenaire, un outil de fusion a été mis en place. En cliquant sur le lien "Fusion des partenaires", vous accédez à l'écran suivant:
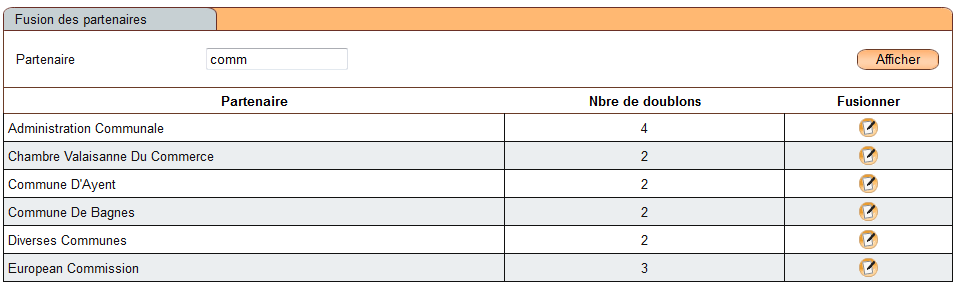
Tous les partenaires utilisés dans des projets de votre école sont affichés. Il est possible de filtrer les résultats en saisissant le nom ou une partie du nom du partenaire désiré.
La colonne "Nbre de doublons" affiche le nombre de fois que ce partenaire existe dans AGP.
Pour continuer la fusion, cliquez sur le bouton fusionner de la ligne désirée. Vous arriverez ensuite sur la page suivante:
Si un partenaire possède des contacts à double, un bouton apparaît dans la dernière colonne (Fusion des contacts). Il est impératif de fusionner les contacts avant de fusionner les partenaires.
Cliquez sur le bouton fusionner pour fusionner les contacts.
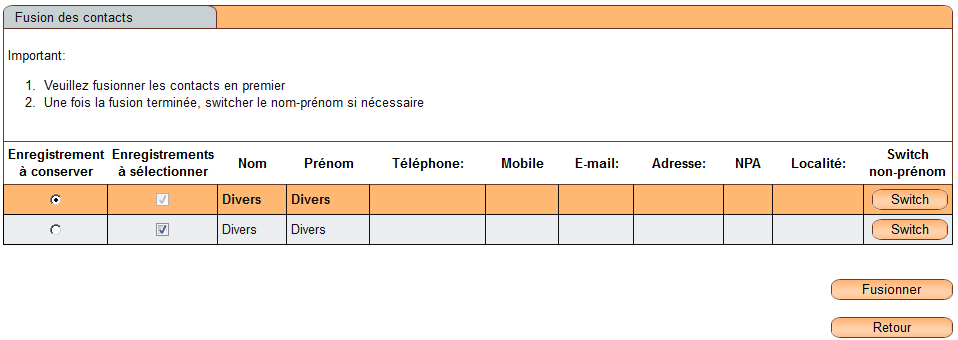
Sélectionnez, dans la première colonne, l'enregistrement que vous souhaitez conserver (la ligne à conserver devient orange). Vous pouvez ensuite sélectionner dans la 2ème colonne les enregistrements que vous voulez fusionner. Cliquez ensuite sur le bouton "Fusionner".
Une fois la fusion effectuée, vous avez la possibilité d'inverser (switch) le nom et le prénom du contact s'il s'avérait être incorrect. Pour ce faire, cliquez sur le bouton "Switch" sur la ligne du partenaire.
Lorsqu'il n'y a plus de contact à double, vous pouvez revenir en arrière à l'aide des boutons "Retour" jusqu'à l'écran de fusion des partenaires:
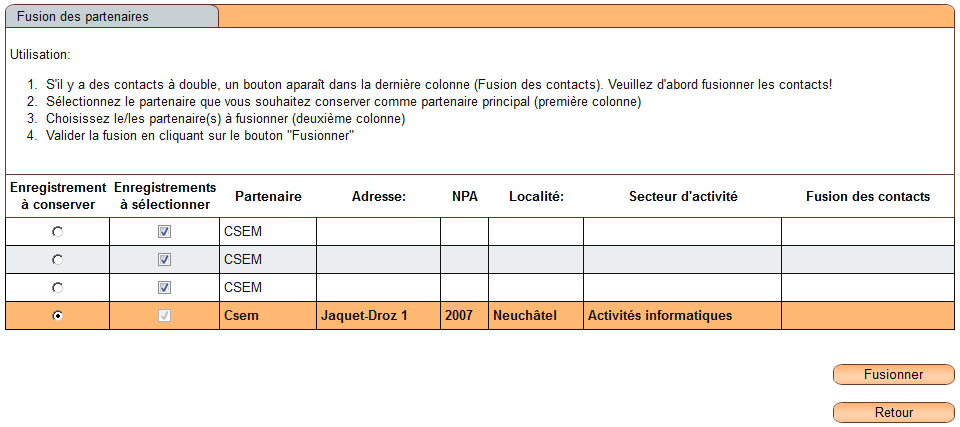
La fusion des partenaire fonctionne selon le même principe que la fusion des contacts. Sélectionnez le partenaire que vous souhaitez conserver comme partenaire principal (première colonne). Choisissez ensuite le/les partenaire(s) à fusionner (deuxième colonne), puis validez la fusion à l'aide du bouton "Fusionner".
Il est possible, s'il y a des contacts à double, que vous deviez à nouveau fusionner ces derniers après la fusion de partenaires.
Gestion des Partenaires
En cliquant sur le lien "Gestion des partenaires", il est possible d'éditer certaines propriétés des partenaires.
L'écran suivant affiche tous les partenaires utilisés dans des projets de votre école. Il est possible de rechercher un patenaire particulier en filtrant par nom, numéro postal ou localité.
Voici l'écran de modification: